Installing and running DragonFly BSD 6.4
This note is about installing and running DragonFly BSD 6.4
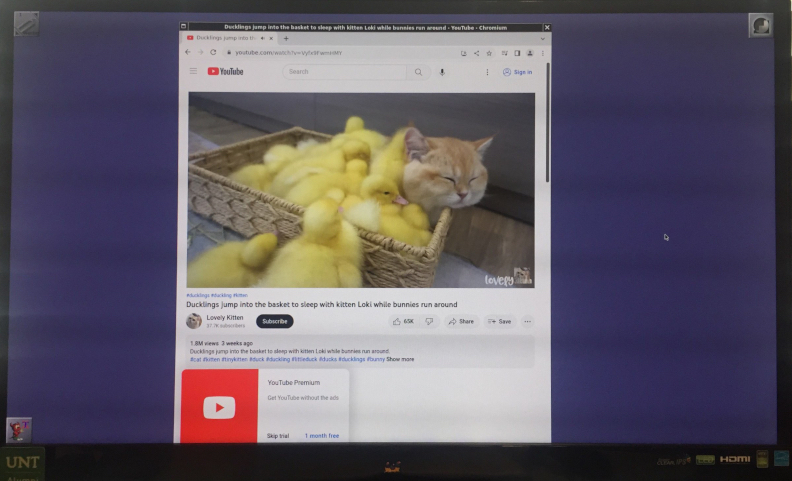
DragonFly BSD from https://dragonflybsd.org is a BSD :). As such, it is a rock and the userland is sane. It was forked from FreeBSD long ago and is renowned for its HAMMER FS. I started the exploration with the intention of learning more about HAMMER and have enjoyed the journey.
Link to high res image:
I like DragonFly BSD, but there is a bit of a learning curve, even for someone used to FreeBSD… I say this as someone who has been using FreeBSD for more than a decade and while there is some overlap, it’s still pretty different. Maybe if I had used an earlier version of FreeBSD it would seem more familiar, but I started with 8.
Requirements
- A machine to run it on - I put it on my Dell Optiplex 755, Core 2 Quad CPU Q9550 @ 2.83GHz w/8GB RAM, and a 240 GB SSD
- DragonFly BSD 6.4 USB image from https://www.dragonflybsd.org/download/
Resources
- DragonFly BSD Handbook https://www.dragonflybsd.org/docs/handbook/
- Mailing List and IRC https://www.dragonflybsd.org/mailinglists/
- DragonFly Digest https://www.dragonflydigest.com/
Getting started
Create a workarea on your existing system
mkdir -p ~/Downloads/dragonfly
cd ~/Downloads/dragonfly/
Download the image, decompress it, and verify it
Note that md5’s of the releases are available at http://avalon.dragonflybsd.org/iso-images/md5.txt
MD5 (dfly-x86_64-6.4.0_REL.img) = b3b23e1a18292c46643f8df435e4ab68
aria2c https://mirror-master.dragonflybsd.org/iso-images/dfly-x86_64-6.4.0_REL.img.bz2
bzip2 -d dfly-x86_64-6.4.0_REL.img.bz2
md5 dfly-x86_64-6.4.0_REL.img
MD5 (dfly-x86_64-6.4.0_REL.img) = b3b23e1a18292c46643f8df435e4ab68
Burn it to USB - I use Balena Etcher
Installing DragonFly BSD
Boot to the USB stick
DragonFly Boot Menu
The DragonFly Boot Menu will appear after a few seconds.
- Choose
1. Boot DragonFly [kernel]
The bootup process takes a minute or so… be patient.
Running the DragonFly BSD Installer
- login as
installerwith no password
The installer will begin and display its dialogs:
Welcome screen and staring the installation
- Welcome to DragonFly BSD
A brief description of Dragonfly BSD is presented.
-
Choose
Install DragonFly BSD -
Begin Installation
The installer describes what it’s about to do.
- Again, choose
Install DragonFly BSD
Disk Setup
-
UEFI or legacy BIOS
-
Choose
Legacy BIOS(or UEFI, if you have it) -
Select Disk - a list of disks is presented.
-
Choose
da0: 244198MB -
How Much Disk? - asks you how much of the disk (all of it, or just part of it).
-
Choose
Use Entire Disk -
Are you absolutely sure?
-
Acknowledge by choosing
OK -
Information
The disk
da0: 244198MB
was formatted.
- Acknowledge by choosing
OK
File System Setup
- Select file system
- Choose
Use HAMMER2as recommended. - Create Subpartitions
/boot 1024M
swap 16G
/ 166G
/build *
- Choose
Accept and Create
The filesystem is created.
OS Installation
-
Install OS
-
Choose
Begin Installing Files
It will take a couple of minutes for the operating system files to be written to disk.
Boot Block Installation
- Install Bootblock(s)
Disk Drive Install Bootblock? Packet Mode?
[da0 ] [X] [X]
-
Choose Accept and Install Bootblocks
-
Information
Bootblocks were successfully installed! -
Acknowledge by choosing
OK
Completing the installation
- DragonFly BSD is Installed!
The base installation, now it’s time to configure the system.
- Choose
Configure this system
Configuring the newly installed system
Timezone configuration
-
Choose
Select Timezone -
Local or UTC (Greenwich Mean Time) clock
- Choose
YES
- Choose
-
Select Timezone
-
Choose
America -
Choose
Chicago -
Information
The Time Zone has been set to /mnt/usr/share/zoneinfo/America/Chicago. -
Acknowledge by choosing
OK
Date and Time configuration
-
Set date and time
-
Set Time/Date as you like
-
Confirm your choices by choosing
OK -
Information
The time and date have been set. -
Acknowledge by choosing
OK
Keyboard map configuration
-
Choose
Set keyboard map -
Select Keyboard Map
- Choose
us.pc-ctrl-kbd
- Choose
Root password configuration
-
Choose
Set root password -
Set Root Password
-
Enter root password
-
Enter root password again
-
Choose
Accept and Set Password -
Information
The root password has been set. -
Acknowledge by choosing
OK
-
Additional user configuration
-
Choose
Add a user -
Add user
-
Username wsenn Real Name Will Senn Password ** Password again ** Shell /bin/sh Home Directory /home/wsenn User ID (leave blank) Login Group (leave blank) Other Group Membership [wheel,video] -
Choose
Accept and Add -
Information
The user 'wsenn' was added.- Acknowledge by choosing
OK
- Acknowledge by choosing
Network configuration
-
Choose
Configure network interfaces -
Assign IP Address
-
choose
em0 -
Use DHCP
-
Choose
Use DHCPIt takes a few seconds to initialize the nic.
-
-
Information
Lots of em0 info is displayed -
Acknowledge by choosing
OK
-
Hostname and domain configuration
-
Choose
Configure hostname and domain -
Enter your hostname
-
Enter your domain
-
Confirm your selections by choosing
OK
Console font configuration (optional)
Probably don’t need to change it but if you do…
Choose cp437 fonts
Screen map configuration
Probably don’t need to change it but if you do…
Choose the iso-8859-1 to cp437 screen map
Wrapping up configuration
-
Choose
Return to Welcome Screen -
Choose
Reboot This Computer -
Reboot
- Choose
Reboot
- Choose
-
Remove the USB Stick and reboot
I had to power cycle the computer at this point.
Running DragonFly BSD
The computer will reboot and display the Dragonfly BSD Boot manager.
F1 DF/FBSD
Default: F1
After about 10 seconds, the computer will boot the default entry (DragonFly BSD).
The Dragonfly BSD Boot menu will appear and a countdown timer will count down before booting the default entry - 1. DragonFly BSD (kernel).
Login as regular user
login: wsenn
password:
Get the ip
ifconfig
...
192.168.254.12
...
Temporarily change ssh to allow password based logins
su -
vi /etc/ssh/sshd_config
PasswordAuthentication yes
service sshd restart
Copy over your user key (if you plan to log in remotely)
on remote host
ssh-copy-id loki
Change ssh back to only allow key based logins
on loki
su -
vi /etc/ssh/sshd_config
PasswordAuthentication no
service sshd restart
Log in over ssh
ssh loki
Do updates and upgrade
Note: 6.4.0 ships with an old version of pkg and the upgrade fails as a result and blows away the pkg configuration. The simple solution is to copy the sample configuration over and rerun the upgrade as described below.
pkg update
pkg upgrade
This results in the following error:
Updating Avalon repository catalogue...
Avalon repository is up to date.
All repositories are up to date.
New version of pkg detected; it needs to be installed first.
The following 1 package(s) will be affected (of 0 checked):
Installed packages to be UPGRADED:
pkg: 1.14.4 -> 1.18.4 [Avalon]
Number of packages to be upgraded: 1
3 MiB to be downloaded.
Proceed with this action? [y/N]: Y
[1/1] Fetching pkg-1.18.4.pkg: 100% 3 MiB 790.6kB/s 00:04
Checking integrity... done (0 conflicting)
[1/1] Upgrading pkg from 1.14.4 to 1.18.4...
[1/1] Extracting pkg-1.18.4: 100%
pkg: Failed to execute lua script: [string "-- args: etc/pkg.conf.sample..."]:12: attempt to call a nil value (field 'stat')
pkg: lua script failed
No active remote repositories configured.
Restore the borked configuration
cp /usr/local/etc/pkg/repos/df-latest.conf.sample /usr/local/etc/pkg/repos/df-latest.conf
Rerun the upgrade step
pkg upgrade
This time, things ought to be good.
Install some useful baseline packages
pkg install sudo vim bash sysrc
visudo
uncomment
%wheel ALL=(ALL:ALL) NOPASSWD: ALL
exit
Change the user shell to bash
as user
chsh
/usr/local/bin/bash
Install a Windowing Environment
sudo -s
pkg install xorg xf86-input-evdev windowmaker leafpad nautilus chromium slim slim-themes
echo "exec wmaker" > .xinitrc
sysrc slim_enable="YES"
sysrc dbus_enable="YES"
sysrc snd_hda_load="YES"
sysrc -f /boot/loader.conf autoboot_delay="1"
sudo shutdown -r now
should restart with slim
Login, fire up Chrome and youtube, stuff oughta just work
- Right-click on the desktop, open a terminal, then
chrome
logging out of windowmaker takes 10 seconds then beep
Post installation rigamarole
I have an ASUS ATI Radeon HD 650 Silence video card. I did the following to learn more about it.
kldload radeon
kldstat
Id Refs Address Size Name
1 26 0xffffffff80200000 1ada9a8 kernel
2 1 0xffffffff81cdb000 7c550 ehci.ko
3 1 0xffffffff81d58000 8a1f0 xhci.ko
4 1 0xffffffff82600000 16000 ums.ko
5 1 0xffffffff82616000 19a7000 radeon.ko
6 1 0xffffffff83fbd000 baa000 drm.ko
7 1 0xffffffff84b67000 1f000 iicbus.ko
8 1 0xffffffff84b86000 a000 radeonkmsfw_CAICOS_pfp.ko
9 1 0xffffffff84b90000 b000 radeonkmsfw_CAICOS_me.ko
10 1 0xffffffff84b9b000 a000 radeonkmsfw_BTC_rlc.ko
11 1 0xffffffff84ba5000 f000 radeonkmsfw_CAICOS_mc.ko
12 1 0xffffffff84bb4000 f000 radeonkmsfw_CAICOS_smc.ko
13 1 0xffffffff84bc3000 3b000 radeonkmsfw_SUMO_uvd.ko
I have onboard sound. Here’s the exploration.
kldload snd_hda
cat /dev/random > /dev/dsp
Static sound ensues :).
cat /dev/sndstat
Installed devices:
pcm0: <Analog Devices AD1984 (Analog)> (play/rec) default
pcm1: <Analog Devices AD1984 (Analog)> (play/rec)
pcm2: <ATI R6xx (HDMI)> (play)
dmesg|grep pcm
pcm0: <Analog Devices AD1984 (Analog)> at nid 18 and 20 on hdaa0
pcm1: <Analog Devices AD1984 (Analog)> at nid 17 and 21 on hdaa0
pcm2: <ATI R6xx (HDMI)> at nid 3 on hdaa1
I mucked up loader.conf and booting became an issue. Here’s the fix.
- insert usb and boot to it
- select r for ramdisk
- in the booted system,
mount /dev/da0s1a - find and edit
loader.confin /mnt - reboot
I originally had a janky mouse, the fix was to install xf86-input-evdev
To enable X11 over ssh sudo vi /etc/ssh/sshd_config X11Forwarding yes
post last updated 2023-01-19 13:12:00 -0600