Setting up Slackware 15 on T430 for X Window Programming
The note walks through the process of installing and configuring a working Slackware 15 64 instance with the packages mirrored locally for ease of access and eliminating the need to be online as much. When the system is up and running it provides xdm services to nearby hosts (those on the local network). This makes running and testing x window clients simpler and more interesting. You may notice that the note references other environments that you may not have or want to use (MacOS Mojave and FreeBSD 13.1). Just ignore those references as they are not strictly required.
I chose Slackware 15 64 as the environment after trying out various flavors of Debian, Arch, Kwort and others. While these worked ok, they did not provide much of a clean, vanilla x experience. Slackware, on the other hand, provided a sane, simple, and understandable x environment that was pretty vanilla :). It feels really good to get back to Slackware and its simplicity. I don’t have a gazillion processes running doing who knows what, the laptop sleeps without crazy interventions, and stuff works well. That said, Slackware is not for the faint of heart. You should be somewhat familiar with Linux and it’s command line interface and be willing to do your own research before jumping into it.
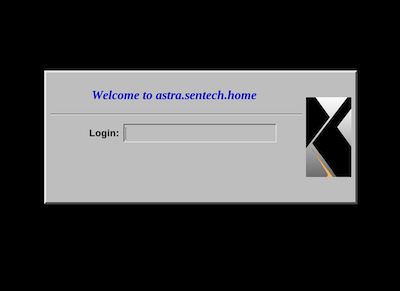
Scenario
The system being exercised here is a Lenovo Thinkpad T430 running Slackware 15 64 in a heterogeneous network of machines running FreeBSD 13.1, TrueNAS Core 13.0-U3.1, MacOS Mojave 10.14.6, Windows 10, Debian 11.6 Bullseye, and others. The goals are:
- Get X, twm, and xdm running on the T430.
- Have the T430 provide xdm login capability to the Mac
- Have the T430 display clients on the Mac using
-displayoption
Requirements
Other than the mentioned downloads, the only hard requirement is that XQuartz be installed on the Mac and not currently running when starting X with the -query option. Having a FreeBSD 13.1 memstick around just makes sense, but isn’t absolutely required.
Resources
- Slackware website - http://www.slackware.com
- Slackware Download Mirrors - https://mirrors.slackware.com
- Slackware Documentation - https://docs.slackware.com
- Linux Question Slackware Forum - https://www.linuxquestions.org/questions/slackware-14
Note: The documentation seems to be in a constant state of not-up-to-date-ness. To my eye, it looks like there was some kind of turf battle early days, now it looks like no one really maintains it. Contrast this with FreeBSD’s Handbook, or Arch’s wiki, and it pales by comparison. Which is sad, since Slackware, even moreso than FreeBSD is bounded and contained and doesn’t try to be everything to everyone or provide 100 different ways of doing one thing.
Getting Ready
Download the ISO and verify it
mkdir -p ~/_workarea/_CD_DVD/iso/slackware-15.0
cd ~/_workarea/_CD_DVD/iso/slackware-15.0
aria2c https://mirrors.slackware.com/slackware/slackware-iso/slackware64-15.0-iso/slackware64-15.0-install-dvd.iso
aria2c https://mirrors.slackware.com/slackware/slackware-iso/slackware64-15.0-iso/slackware64-15.0-install-dvd.iso.asc
aria2c http://slackware.com/gpg-key
gpg --import gpg-key
gpg --verify slackware64-15.0-install-dvd.iso.asc
Burn the ISO using balena etcher
Clean up the EFI List
This is an optional step.
I do it because I get tired of seeing old boot entries lying around. Unfortunately, the Slackware live installer doesn’t provide the needed tool efibootmgr in the default install mode. Send me an email, if you know how to do this from the installer without jumping through hoops. In the meantime, I just boot to a FreeBSD 13.1 memstick image I have laying around.
Boot the T430 using the FreeBSD 13.1 memstick on USB
- Press F12, select USB
- Press 2 single user mode
- Press enter to execute the default shell
- List out the boot entries using
efibootmgr - Delete any unwanted entries using
efibootmgr -B -b 00XXwhere 00XX represents the entry to delete - Reboot and insert the Slackware USB
Boot the Slackware USB
- Press F12, select USB
- Press Enter to Select Slackware 15.0 huge.s kernel
Installation
Choose keymap, login as root, prepare drives
- Press Enter to leave US as keymap
- Login as root with no password
-
Zap existing partition info (I use gdisk’s expert zap function to do this on my two drives)
gdisk /dev/sda gdisk /dev/sdb x, z -
Partition target disk (I put Slackware onto my ssd /dev/sdb. Just use
fdisk /dev/sdb- Create a new 1G EFI partition and mark it active
- Create a new 16G Swap partition
- Use the rest as a Linux partition
Run setup as root
setup
- Choose configure swap - /dev/sdb2 (with no bad block check)
- Configure / - /dev/sdb3 as ext4 on / (quick, no bad block check)
- Configure EFI - /dev/sdb1 as the EFI partition
- Select install from a Slackware USB stick - let it detect your USB
- Unselect emacs, kde, and xfce (This system hearts
vi:) and kde and xfce aren’t needed - we’ll use twm) - Choose terse mode - lots of interesting output to ignore or read
This will take a bit…
- Skip making usb stick
- Skip lilo and move on to elilo
- install elilo - let it install a boot menu item
- Choose install imps2
- Choose yes to gpm
- Configure network
- host - astra
- domain - sentech.home
- Answer no to vlan
- Answer yes to network manager
- Choose default services
- atd
- crond
- fuse
- messagebus
- syslog
- sshd
- Choose NO to trying out fonts
- Set TZ info
- utc
- us-central
- Choose vim
- Choose xinitrc.twm
- Set a root password
- reboot
First boot
-
Configure visudo to allow wheel users to execute without password - nuts, right? Don’t do this without considering the ramifications.
- login as root
- run
visudo - uncomment wheel with no password line
-
Add a wheel user
- run
adduserenter details, add user to wheel group, and enter and confirm password - logout and back in as the user
- run
-
Set up wifi - xref https://www.makeuseof.com/connect-to-wifi-with-nmcli
sudo -i
nmcli --ask dev wifi con SSID
# disable ipv6 nonsense, or be prepared for 5 second lag on lookups
nmcli con mod SSID ipv6.dns-options single-request
nmcli dev reapply wlan0
ping yahoo.com
sudo -i ip addr
192.168.254.21
-
Test twm with
startx -
Test ssh with
ssh astrafrom remote host -
Git rid of bracketed paste (who thought bracketed paste was a good idea?)
As both user and root
echo 'set enable-bracketed-paste off' >> ~/.inputrc -
Setup a basic vimrc
As both user and root
vi ~/.vimrc set ts=4 set ruler syntax off set conceallevel=0 "filetype plugin indent on "map q <Nop> set mouse-=a -
Update hosts file with
sudo vi /etc/hosts... list of ips and hosts -
Configure graphical logon (xdm)
-
Slackware goes down the list in rc.4 to choose the display manager - gdm, kdm, sddm, and xdm, to enable/disable the ones you don’t want to use, either remove them or their execute permissions, e.g.
sudo chmod a-x /usr/bin/sddm -
edit inittab to start in graphical mode
sudo vi /etc/inittab # 3 - console, 4 - graphical id:4:initdefault- test runlevel 4 before rebooting using
sudo -i init 4
-
-
Set up local mirror of Slackware 15 64 Repo (~11GB)
sudo -i
vi /root/slackmirror
#!/bin/sh
TARGET=/
MIRROR=rsync://slackware.uk
rsync -4 -rlpt --delete -P -H $MIRROR/slackware/slackware64-15.0 $TARGET
chmod u+x ~/slackmirror
~/slackmirror
It will take a bit to download the repo. Have coffee. Rerun whenever you like, or when there’s a security issue - http://www.slackware.com/security
- Add the local mirror
vi /etc/slackpkg/mirrors
file://slackware64-15.0
- Create a blacklist of packages not to include in updates
vi /etc/slackpkg/blacklist
# append
e/
kde/
xfce/
kernel-generic.*
kernel-huge.*
kernel-modules.*
kernel-source
- Update the system from the mirror
# get the gpg key for slackware
slackpkg update gpg
# update the package list
slackpkg update
# check for new packages
slackpkg install-new
# upgrade the packages
slackpkg upgrade-all
Let it overwrite the configuration files unless you’ve already customized them…
- Upgrade the kernel - xref Slackware Security Advisories
As of Feb 22, 2022, the available kernel is linux-5.15.94, if it’s been awhile, it will change. Use the latest, if you like. To see what’s been mirrored just ls -ld /slackware64-15.0/patches/packages/linux-*
# backup the existing kernel
cp /boot/efi/efi/Slackware/vmlinuz-huge-5.15.80 /boot/efi/efi/Slackware/vmlinuz-lkw
cd /slackware64-15.0/patches/packages/linux-5.15.94/
# check sigs
for i in *.asc; do gpg --verify $i; done
# upgrade the kernel
upgradepkg kernel-*.txz
# generate initrd
geninitrd
# check symlinks - they should point to 5.15.94 images.
ls -l /boot
# copy images from /boot /boot/efi/efi/Slackware
cp /boot/initrd.gz /boot/efi/efi/Slackware/
cp /boot/vmlinuz /boot/efi/efi/Slackware/
cp /boot/vmlinuz-generic /boot/efi/efi/Slackware/
# edit elilo.conf
vi /boot/efi/efi/Slackware/elilo.conf
prompt
timeout=30
default=generic
# default linux kernel
image=vmlinuz
root=/dev/sdb3
label=vmlinuz
read-only
append="vga=normal ro"
description="Default Linux Kernel"
# generic linux kernel
image=vmlinuz-generic
initrd=initrd.gz
root=/dev/sdb3
label=generic
read-only
append="vga=normal ro"
description="Generic Linux Kernel"
# last known working linux kernel
image=vmlinuz-lkw
root=/dev/sdb3
label=lkw
read-only
append="vga=normal ro"
description="Last Known Working Linux Kernel"
- reboot
Second boot
-
Get rid of any leftover cruft using
slackpkg clean-system -
Serve up XDM to remote clients
- Start a tail of xdm log using
tail -f /var/log/xdm.log - Configure XDM for remote queries
- Copy xinitrc as initial .xsession
cp /etc/X11/xinit/xinitrc ~/.xsession - Edit the bits after the xmodmap
- Copy xinitrc as initial .xsession
- Start a tail of xdm log using
# set a black background, fix middle button issue
# so CTL-Button 2 brings up Xterm VT Options menu
xsetroot -bitmap /usr/include/X11/bitmaps/black
xinput set-prop 'TPPS/2 IBM TrackPoint' 'libinput Scroll Method Enabled' 0 0 0
# start some useful programs
/usr/bin/twm &
/usr/bin/xclock -geometry 100x100-1+1 &
xterm -g 96x24-0-0 &
xterm -g 80x32-140+0 &
exec /usr/bin/xterm -g 80x58+0+0 -name login
- Alternatively, create minimal .xsession as user
vi ~/.xsession
#!/bin/sh
xterm &
twm
-
Give execute permission to the .xsession file using
chmod u+x .xsession -
Modify the Xaccess file to allow any host to query
vi /etc/X11/xdm/Xaccess
add * as last line
*
- Modify the xdm-config file to allow querying
vi /etc/X11/xdm/xdm-config
!DisplayManager.requestPort: 0
!DisplayManager.*.authName: MIT-MAGIC-COOKIE-1
- Modify sshd_config to allow X11Forwarding
sudo vi /etc/ssh/sshd_config
X11Forwarding yes
sudo /etc/rc.d/rc.sshd restart
- Enter runlevel 3 and reenter runlevel 4 for changes to take effect
sudo -i init 3
... wait a sec for it to enter the runlevel
sudo -i init 4
If you get respawn issues, just reboot.
- Test x from remote x windows server
ssh -Y astra
xeyes
- Test xdm
Stop any running instances of XQuartz, then set some sane preferences
- Input->Option keys send Alt_L and Alt_R - lets your alt key be meta
- Ouput->Full-screen mode (needed for xdm and twm to treat your mac like an X display, otherwise, windows look and act like mac windows)
- Output->Auto-show menu bar in full-screen mode - just makes it easier to enter and exit the X window environment
- Pasteboard - check everything, it helps with cutting and pasting between X windows and Mac Windows
- Windows->Focus on New Windows - why not?
- Security->Authenticate connections - required for network clients
- Security->Allow connections from network clients - otherwise -display from astra won’t work
Fire up X on the mac using X -query astra from nebula. Switch X to full screen by pressing Command-A after clicking on the XQuartz icon in the dock.
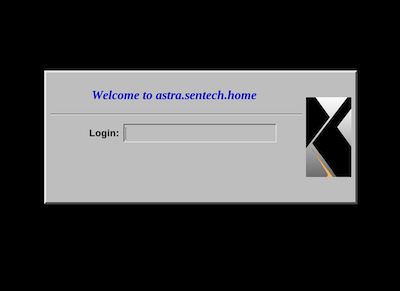
Note: if you see: xdm error (pid 1559): Cannot convert Internet address 192.168.254.25 to host name, it means you don’t have a hosts entry for the ip, add it, if it just returns - make sure you actually typed X -query astra :)
Bonus information
This section describes how to use -display to get an xclient running on the Slackware machine to display on a remote system (a mac), that is get xeyes -display nebula working from astra. To display on nebula, the MacOS Mojave machine, from astra, the Slackware 15 machine, requires a handful of steps:
- In XQuartz preferences, uncheck Ouput->Full-screen mode (we actually want windows, this time)
- Restart XQuartz
- Obtain the MIT-MAGIC-COOKIE-1 from nebula
- Add it to astra’s xauth list
- Run the client from astra and it will display on nebula’s screen
Here are the details:
To see how X was started, run ps aux | grep X:
user 96691 0.0 0.0 4279568 5012 ?? S 12:39PM 0:00.01 /opt/X11/bin/Xquartz :0 -nolisten tcp -iglx -auth /Users/user/.serverauth.96532
The key point to note, is the -nolisten tcp and -auth options. These indicate respectively, that the X server isn’t listening on TCP and that connections to the X server require authentication.
Changing the preferences in XQuartz to allow network connections and restarting it result in the following change:
user 97993 0.0 0.0 4279568 5004 ?? S 2:08PM 0:00.01 /opt/X11/bin/Xquartz :0 -listen tcp -iglx -auth /Users/user/.serverauth.97835
Now, XQuartz is listening on TCP, as indicated by -listen tcp
To obtain the magic auth cookie from nebula, on nebula, or via remote login, run xauth list and find the correct cookie:
nebula:0 MIT-MAGIC-COOKIE-1 240800a1f435f70d92f8f8c706eeb547
On astra, add the cookie to the xauth list, using:
xauth add nebula:0 . 240800a1f435f70d92f8f8c706eeb547
If all went well, you should now be able to run xeyes from astra:
xeyes -display nebula:0
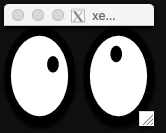
Things to watch out for:
- XQuartz needs to be running :)
- The cookie needs to be up to date. It will change.
- There is a dot in the xauth add command that is required.
Link to high res image of xdm login on the mac being served up by slackware xdm:
Reach out to me if you find any issues or have suggestions.
- will
post last updated 2023-02-22 16:20:00 -0600